本文章记录一下怎么把WIN11家庭中文版转为专业版。
这里科普一个小常识:windows的正版和盗版是如何区分的?是通过安装方式吗?不是,是根据激活方式区分的。一般大家购买的整机、笔记本会自带一个windows系统,这个系统是出场安装好的,但是尚未激活;一旦这个机器联网,就会根据主板上刻录的硬件信息自动激活,而windows会向主板提供商收取费用,这部分费用包含在了你买电脑的钱里面。
现在,如果你买了一台装有WIN11家庭中文版的电脑,需要转换为专业版。此时,你如何安装专业版和你是否使用盗版无关,但是如果激活专业版的服务是盗版的,那就用的是“盗版系统”。而经常听见的破解补丁,则是绕过了验证,属于破解了系统激活。这种方式会比较危险——谁知道这些补丁里面有什么呢?
所以这里介绍一种更合适的WIN11家庭中文版转为专业版方法:安装组件,然后使用KMS激活。
KMS激活
KMS是密钥管理服务(Key Management Server),是自从Windows Vista后微软开始使用的一种大型组织中的批量激活技术。在没有这个技术的XP时代,大批量的激活都使用VLK(Volume License Key)激活,因此只要把一些泄露的VLK密钥(比如某某PC制造商、某某银行、某某单位的密钥)抄下来,你就可以随便安装其他电脑上。因此在XP的时代,盗版就没有激活的问题,一个镜像一个序列号走天下,Ghost XP也是满大街。同时期的Office 2007也是静态的序列号,都不需要联网验证随便装。
所以现在核心的要点就是:
- 转换为专业版;
- 使用KMS服务激活专业版副本。
这里KMS激活服务就是区分正版盗版的关键。大家可以自行去找KMS服务。
GVLK转换
首先需要安装对应GVLK密钥(如果是从VLSC下载VL版本已经内置,不需要安装)。
注:VL版本的镜像文件名是SW_DVD开头。MSDN下的是测试版本不是VL版本。
slmgr /ipk xxxxx-xxxxx-xxxxx-xxxxx-xxxxx可以在这里速查GVLK/OEM KEY,这些搜一下都能找到。这些不是激活秘钥,而是转换秘钥,不是输入了就能激活。
(可选)证书安装
然而,很可能有人卡在安装GVLK这一步,提示更改KEY会提示非核心版本。比如一些出厂安装了家庭版的笔记本,缺了个远程桌面功能,想改成专业版或者企业版,是不是只能重装呢?其实可以添加补全证书即可转换。
- 找到一台目标版本的电脑或者镜像,把
\Windows\System32\spp\tokens\skus文件夹复制出来。 - 把上面的文件夹覆盖到要转换的系统的相同位置,补全许可证。
- 执行命令安装许可证:
slmgr /rilc - 执行命令安装对应版本的GVLK【GVLK 速查】:
slmgr /ipk xxxxx-xxxxx-xxxxx-xxxxx-xxxxx,转换完成。
设定kms服务器
然后需要设定kms服务器,这里需要换成自己选择的kms服务器:
slmgr /skms kms.example.com手动执行激活请求(KMS服务正常的话,手动点立即激活一样效果,不点过一段时间也会自己请求):
slmgr /ato查询过期时间:
slmgr /xpr重启安装更新
接着正常重启电脑,重启完之后会安装一些更新,安装完之后版本转换就完成了。
安装组策略组件
有可能,组策略等内容没有正确安装,此时需要自己手动安装。
参考原文链接:https://blog.csdn.net/peng86788/article/details/107509048
这是使用的是参考中的方法二,使用脚本安装程序包,这样就可以使用组策略了。
相关脚本:
@echo off
dir /b C:\Windows\servicing\Packages\Microsoft-Windows-GroupPolicy-ClientExtensions-Package~3*.mum >List.txt
dir /b C:\Windows\servicing\Packages\Microsoft-Windows-GroupPolicy-ClientTools-Package~3*.mum >>List.txt
for /f %%i in ('findstr /i . List.txt 2^>nul') do dism /online /norestart /add-package:"C:\Windows\servicing\Packages\%%i"
pause就是这样!
远程桌面
很多人想用专业版实际上就是为了使用远程桌面,这里顺带记录一下如何启用这一功能。
首先需要安装远程桌面。如果是把家庭版的转换为专业版,可能远程桌面没有正确配置,导致有这个软件但是不能正常使用——主要是因为没有配置防火墙。
打开控制面板==>系统和安全==>Windows Defender 防火墙==>允许的应用==>找到“远程桌面连接”,在对应项上打钩。但是,你可能发现,压根找不到“远程桌面连接”这一项!因为没加入进去。所以需要使用下面的方法添加
方法1. 改组策略(不推荐)
这也是一个搜索引擎推荐的答案了,不推荐,原因是不优雅,丑!
运行gpedit.msc打开组策略==>计算机配置==>管理模板==>网络==>网络连接==>Windows防火墙==>标准配置文件==>Windows防火墙==>允许入站远程桌面例外==>更改为启用。
此时你会发现,防火墙里面是有了“远程桌面连接”,但是!也会提示你“出于安全原因,某些设置由系统管理员进行管理”。此时,也不能对“远程桌面连接”进行修改了,因为你已经在更高级的组策略中配置了。
所以该方法非常不优雅,不推荐!
方法2. 手动添加程序(推荐)
打开控制面板==>系统和安全==>Windows Defender 防火墙==>允许的应用。
在这里,能看到“允许其他应用”,点一下,打开“添加应用”的窗口,选择“浏览”,搜索“mstsc.exe”。没错,直接搜索远程桌面的文件把它加入进来!就是这么优雅。选完了别忘了点“添加”。

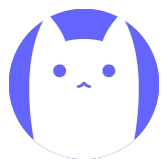
 京公网安备 11010802038961号
京公网安备 11010802038961号
Comments NOTHING